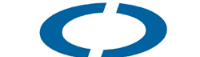Google dispone de una herramienta de búsqueda por imagen, a través de la cual podemos localizar, de forma sencilla y rápida, cualquier imagen que esté en Internet. Se trata de una opción muy práctica que permite al usuario encontrar lugares, objetos o personas con un simple clic, sin tener que utilizar palabras clave, ni hacer una exploración complicada a través de los enlaces. Esta herramienta es muy útil para las empresas que trabajan en el entorno digital y para el comercio electrónico, puesto que las imágenes son esenciales para lograr una buena comunicación.
En este artículo aprenderás cómo hacer una búsqueda por imagen, tanto a través de tu ordenador como de tu teléfono móvil. Sigue leyendo y aprende todos los trucos de la búsqueda por imagen.
Cómo buscar imágenes de Google utilizando el ordenador
Hay distintas formas de realizar una búsqueda por imagen en Google. Te detallamos cada una de ellas, paso a paso.
Búsqueda por la URL de la imagen
Pasos a seguir:
- Ve a Google.
- Haz clic en el ícono de la cámara. Búsqueda de imágenes en Google Images.
- En la pantalla que aparece, añade la URL de la imagen y seguidamente ve a “Búsqueda de imágenes”.
- Haz clic en la búsqueda de imágenes y listo. Aparecerán los resultados con la información adicional de la imagen, como la dirección y las palabras clave asociadas a dicha imagen.
Búsqueda mediante la carga de la imagen
- Accede a Imágenes de Google.
- Haz clic en el ícono de la cámara “Búsqueda de imágenes”.
- Selecciona la segunda opción “Enviar una foto”.
- Elige la imagen de tus archivos.
- De inmediato puedes encontrar los resultados.
- Arrastra la imagen al campo de búsqueda. También puedes arrastrar la imagen ubicada en tu ordenador e insertarla en el área que aparecerá en Google Imágenes.
Búsqueda de imágenes en Google Images
- Ve directamente a Google Images.
- Otra forma práctica de encontrar imágenes consiste en hacer clic, con el botón derecho del ratón, sobre una imagen en Google y, después, dentro de las opciones que aparecen hacer clic en “Búsqueda de imágenes de Google”.
Búsqueda directa de imágenes
La nueva funcionalidad de Google Images: ” Mi actualización reciente”, ofrece un panel lateral que facilita la búsqueda de imágenes. Este panel se muestra en el lado derecho de la pantalla, mientras que el lado izquierdo permite navegar por otras páginas. Gracias a ello se ha conseguido una experiencia de usuario mucho más dinámica y una búsqueda de imágenes más sencilla, ya que no hay que volver cada vez a la pantalla al hacer clic en una nueva imagen.
Además de este cambio también se ha añadido la información básica de la imagen de un producto, como precio, marca y reseña, agilizando la compra en línea por parte de los usuarios.
Cómo buscar imágenes de Google utilizando el teléfono móvil
La búsqueda de imágenes es más fácil si utilizas como navegador predeterminado Google
Chrome. En ese caso, basta con mantener presionada la imagen y hacer clic en “Buscar esta imagen en Google”.
Pero, aún en el caso de que no utilices Google Chrome, también puedes realizar la búsqueda de imágenes. Para ello tienes que seguir los siguientes pasos:
- Ve a Images.google.com
- El icono de la cámara no aparece en el cuadro de búsqueda, por lo que vas a necesitar otra forma para buscar una imagen. La solución alternativa, si estás buscando una imagen que encontraste en línea (en lugar de una fotografía que tú mismo hayas tomado), consiste en navegar hasta la imagen, tocar la imagen y mantenerla presionada.
- Para terminar, elige “Copiar” en el menú que aparece. Después navega de nuevo por images.google.com y pega la imagen copiada en la barra de búsqueda. Lo que aparecerá será la URL de la imagen, más información innecesaria que tienes que eliminar, quédate solo con la URL de la imagen e inicia la búsqueda. En los resultados de búsqueda, haz clic en “buscar por imagen”.
- Otra alternativa consiste en usar la interfaz del sitio web reverse.photos, que permite cargar imágenes de forma automática para su posterior búsqueda de imágenes inversas de Google.
- También puedes usar “labinol.org image search”. Presiona en el primer enlace que aparece en la “Búsqueda de imagen”. Elige la imagen que quieras de la galería, espera un momento y haz clic en “Mostrar coincidencias” para ver los resultados y ¡listo!, verás que se te redirige a una página de Google que contiene los resultados de la búsqueda de imágenes y el contenido vinculado a la imagen que estás buscando.
¿Para qué sirve la búsqueda de imágenes en Google?
A partir de una imagen existente, Google puede encontrar imágenes similares o que coincidan con la que buscamos. ¿Para qué sirve esto? Para identificar personas, lugares, productos, localizar el autor de una obra, a una empresa o su logotipo, etc. Las posibilidades son infinitas. Una de las utilidades más importantes consiste en encontrar imágenes libres de derecho de autor, lo cual es particularmente interesante si buscamos imágenes para nuestra página web o nuestro blog, ya que en estos casos tenemos que tener la certeza de que dichas imágenes no están sujetas a los derechos de autor y las podemos utilizar libremente, sin ningún problema. Al hacer clic en los resultados de búsqueda, Google muestra la información de la imagen en una columna, a la derecha: el sitio web del que procede la imagen, su tamaño, su tipo, y la frase “las imágenes pueden estar sujetas a derechos de autor “. En este caso, no podrías usar esa imagen encontrada en Internet. Si necesitas una imagen para tu sitio web, tu blog, o para el contenido de tus redes sociales basta con que sigas este método: En la página de resultados de la búsqueda de una imagen, en la parte superior izquierda, aparece la opción “herramientas de búsqueda”, haz clic en ella y te aparecerá el tipo de imágenes que puedes utilizar o no, con las siguientes opciones:
- Sin filtrar por licencia.
- Etiquetadas para reutilización con modificaciones.
- Etiquetadas para su reutilización.
- Etiquetadas para reutilización no comercial con modificaciones.
- Etiquetadas para reutilización no comercial.
Elige la que se amolda a tus necesidades, con plena garantía de que estás usando la imagen legalmente.
Códigos de colores HTML
Los códigos de color es la forma en la que se representan los colores que vemos en la pantalla de nuestro ordenador o nuestro teléfono móvil. Estos códigos son los que permiten que el sistema operativo puede interpretar y mostrar los diferentes tonos de cada color. Los colores son muy importantes para dar un buen aspecto a tu sitio web. Se pueden especificar los colores de una página con la etiqueta “body” o puede establecer colores para etiquetas individuales con el atributo “bgcolor”.
La etiqueta “body” tiene los siguientes atributos que se pueden usar para establecer diferentes colores:
- bgcolor: establece un color para el fondo de la página.
- texto: establece un color para el cuerpo del texto de una página.
- alink: establece un color para los enlaces activos o los enlaces que se seleccionen.
- enlace: establece un color para el texto vinculado a un enlace.
- vlink : establece un color para los enlaces visitados, es decir, para el texto vinculado en el que ya ha hecho clic.
¿Cómo se codifican los colores en HTML?
Los colores en HTML se codifican de tres formas diferentes:
Mediante códigos hexadecimales
Los valores decimales del código de color se representan en forma hexadecimal, que contiene 3 pares de números y letras entre 0 y F. Cada par de números y letras representa la intensidad de uno de los tres colores primarios, (rojo, verde y azul), los cuales se consideran la base de todos los demás colores. De este modo, se pueden elegir entre 16,7 millones de colores, independientemente del tipo de navegador que se utilice. Debido al gran número de colores entre los que se puede elegir, ya existen herramientas para simplificar la tarea de selección. Un selector de color permite al usuario seleccionar un color haciendo clic en el rango visual de color para señalar un código exacto. Una tabla de colores proporciona una lista de colores comunes para una selección más rápida.
Usando el nombre del color
. En este segundo caso, el servidor no tiene en cuenta la la definición compleja del color en modo hexadecimal. Solo hay 16 nombres de colores estándar. También hay otras tonalidades, pero su nombre, en este caso, sí que depende del navegador que se use para su concreta visualización.
Valores decimales o de porcentaje de color
: Este valor se especifica mediante la propiedad rgb ().
Los códigos de color en HTML se usan dentro del sistema de codificación HTML y de las hojas de estilo CSS para crear colores en las páginas de diseño web. Son utilizados principalmente por diseñadores web, diseñadores gráficos, programadores informáticos e ilustradores digitales. Elegir los colores web correctos puede ser agotador, pero es muy importante, para que una página web sea atractiva, así como con fines de marketing.
Lista de códigos de los colores en HTML más frecuentes
COLOR CÓDIGO DE COLOR HEXADECIMAL
BLANCO #FFFFFF RGB (255, 255, 255)
PLATA # C0C0C0 RGB (192, 192, 192)
GRIS # 808080 RGB (128, 128, 128)
NEGRO # 000000 RGB (0, 0, 0)
ROJO # FF0000 RGB (255, 0, 0)
GRANATE # 800000 RGB (128, 0, 0)
AMARILLO # FFFF00 RGB (255, 255, 0)
OLIVA # 808000 RGB (128, 128, 0)
LIMA # 00FF00 RGB (0, 255, 0)
VERDE # 008000 RGB (0, 128, 0)
AGUAMARINA # 00FFFF RGB (0, 255, 255)
VERDE AZULADO # 008080 RGB (0, 128, 128)
AZUL # 0000FF RGB (0, 0, 255)
ARMADA # 000080 RGB (0, 0, 128)
FUCSIA # FF00FF RGB (255, 0, 255)
PÚRPURA # 800080 RGB (128, 0, 128)
A continuación, se incluye una muestra de los códigos de color HTML utilizados en las etiquetas HTML para establecer el color de fondo y fuente. Los colores se codifican como intensidades de rojo, verde y azul en valor hexadecimal.
Los primeros dos caracteres representan los valores del 0 al 255 para rojo en hexadecimal; los dos medios para el verde y los dos últimos para el azul (RRGGBB). Por ejemplo, FF es igual a 255. Por lo tanto, el blanco más puro que se puede obtener es la intensidad más alta de rojo, verde y azul, que es FFFFFF (rojo = 255, verde = 255 y azul = 255). El negro es la falta de todo RGB (0000000).
Nombres de los 16 colores estándar
Para definir un color con el sistema de nombre de color, basta con poner el nombre del color deseado, sin necesidad de añadir su valor RGB hexadecimal y establecer, con ello, el color del texto o el color de fondo. Los colores básicos son 16, que se validan con HTML, pero hay más de 200 nombres de colores diferentes que están admitidos por los principales navegadores.
Los nombres de los 16 colores básicos con sus valores hexadecimales son los siguientes:
negro # 000000
granate # 800000
verde # 008000
aceituna # 808000
Marina # 000080
púrpura # 800080
verde azulado # 008080
plata # C0C0C0
gris # 808080
rojo # FF0000
lima # 00FF00
amarillo # FFFF00
azul # 0000FF
fucsia # FF00FF
aqua # 00FFFF
blanco #FFFFFF
Valores RGB
Este valor de color se especifica utilizando la propiedad rgb (). Esta propiedad toma tres valores, uno para rojo, verde y azul. El valor puede ser un entero entre 0 y 255 o un porcentaje. Hay que tener en cuenta que todos los navegadores no admiten la propiedad rgb () del color, por lo que recomendamos no usar este método.
A modo de ejemplo, en la siguiente lista se muestran algunos colores mediante el sistema de codificación de algunos valores RGB.
Color Color RGB
Negro rgb (0,0,0)
Rojo rgb (255,0,0)
Verde rgb (0,255,0)
Turquesa rgb (0,0,255)
Amarillo rgb (255,255,0)
Azul rgb (0,255,255)
Rosa rgb (255,0,255)
Gris rgb (192,192,192)
Blanco rgb (255,255,255)
Autor: Koan, redactora de contenidos en Textbroker